
A good example of this is when you’re typing up a document (as I’m doing right now as I type this article). When I go to format (i.e. make it look pretty), I’m constantly having to move my right hand back and forth between typing on the keyboard, and clicking the mouse on a format button (such as BOLD or UNDERLINE). This back and forth ultimately leads to a lot of time wasted.
And this is just one simple example. There are lots of others, including when you’re working in a folder window, typing an email message, etc. etc.
So to save time, “power computer users” (which can be ANYONE… including YOU) have learned about using Keyboard Shortcuts. Let’s take a look…
The ALT and CTRL Keys
Since the beginning of computer-time, keyboards have had two keys on either side of the SPACEBAR that when pressed by themselves, don’t do a darn thing. I’m referring to the CTRL and ALT keys.
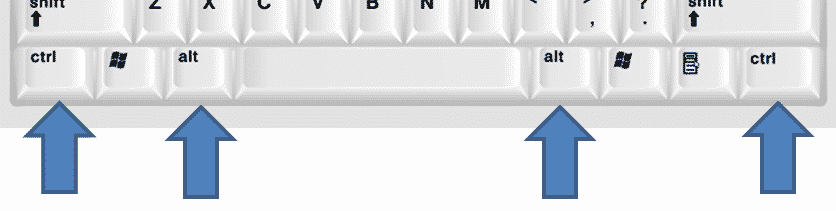
No, they don’t work by themselves, instead, they are meant to be used in combination with other keys to quickly do certain tasks, right from the keyboard.
For example, to quickly print something, instead of using your mouse and clicking the print button, or going to the FILE menu and choosing print, you can press CTRL + P keys together.
This is what is meant by “keyboard shortcuts”, and the primary keys used for these shortcuts are ALT and CTRL.
How to Press the Keys
The common way you see keyboard shortcuts listed is by listing the keys used with a “plus-sign” between them, as I did above with CTRL + P.
But keep in mind that when I say “press CTRL + P together”, I don’t mean “try to press them both at exactly the same time”.
Instead, CTRL + P means to do these three steps with your fingers…
- Press and hold the CTRL key with one finger
- While continuing to hold CTRL, reach over with another finger and press, then release the P key
- Finally, let go of the CTRL key
Notice that in these steps, you first press and hold CTRL down, and then reach over and press the other key. A common mistake my students make is to try and press them both at exactly the same time, which they don’t need to do.
Another common mistake that’s made is to hold the 2nd key TOO LONG! Remember, your keyboard has a “repeat feature” where pressing a key for more than about a second will cause that key to repeat.
JJJJJJJJJJJJJJJJJJJJJJJJJJJ (yes, I just held down the “J” key and look what happened!)
Let’s Add in the WIN Key
Although CTRL and ALT are the most common keys used for doing keyboard shortcuts, there is another that’s been added more recently, the WIN (or Window) Key.
This is the key labeled with the Windows “logo” that is either on the left side of the SPACEBAR or sometimes on both sides like the ALT and CTRL keys.
Like the CTRL and ALT keys, the WIN key is also used in combination with other keys to quickly do things, but unlike ALT and CTRL, the WIN key also works by itself. When you press it, it will display the Windows Start Menu (Windows 7 and Vista) or take you to the Start Screen (Windows 8).
And Yes, there are still the “F” Keys
Even before the CTRL and ALT keys were used to quickly do things, and especially back in the DOS era before Windows came along, many of the programs we used let us use the keyboard “F-keys” to do quick tasks.
The F-keys (or more correctly, the Function Keys) I’m referring to run across the top of most keyboards, and include F1, F2, F3, etc. typically through F12 (although some keyboards have more, some less than F1 to F12).
F-Keys are often used by themselves instead of in combination with other keys, but can also be used in combination with the ALT and CTRL keys.
For example, almost every program ever written lets you use the F1 key to display help. In fact, I bet if you press it right now as you’re reading this article in your favorite browser (such as Chrome, Firefox, or Internet Explorer), a new tab or window will open and take you to the HELP for that browser.
My Favorite Keyboard Shortcuts
So now you know all about which keys you might use for doing shortcuts (CTRL, ALT, WIN, or F-keys), but what are the keyboard shortcuts worth doing?
First of all, one way you can see the shortcuts available in a particular program is to look at the pull-down menus, or if you are using a new program that has “ribbons” (such as Microsoft Word or Excel), just mouse over the ribbon button, and the pop-up help will include the keyboard shortcut.
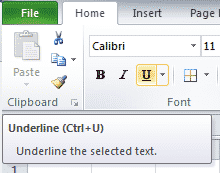
Right now I’m working on putting together a fairly comprehensive, “cheat-sheet” of my favorite shortcuts. When it’s done, I’ll be sure to publish it on DiscoverSkills.
But in the meantime, here is a short list of my favorite and most-used keyboard shortcuts.
And again, I didn’t include it above in the table, but don’t forget the F1 key for displaying HELP!!!
Do you have some favorite shortcuts you’d like to share? I’d love to hear about them. Just leave me a comment below!

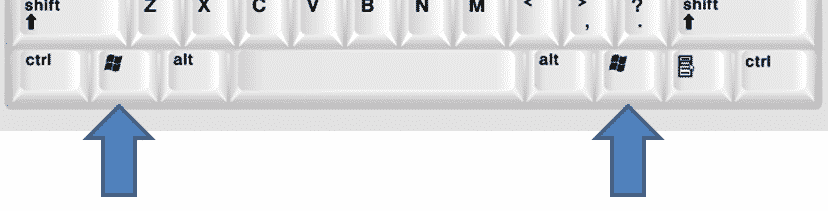
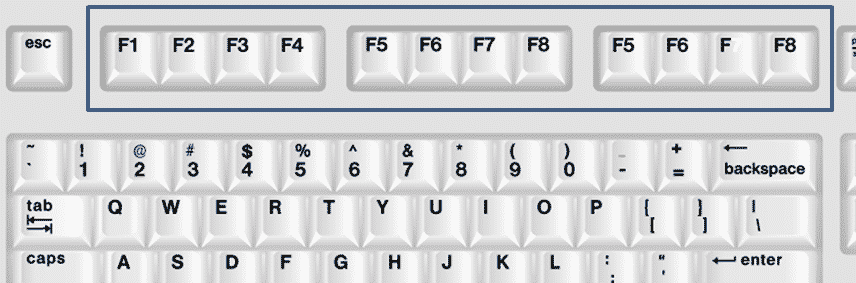
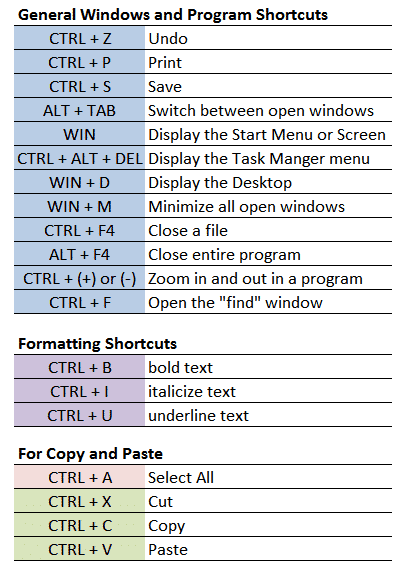









Hope you are as good a coach as you are Geek.teacher
Thanks for your helpful information.
It’s much appreciated. Donna Shonkwiler
Thanks John! I needed this information!
Thanks, John. This lesson will be helpful for me !
I’m not very skilled with the computer…so, all the tips I can use will be of great assistance. Lucy