![]() The Adobe Reader is by far the most popular way to open, read, and print PDF (portable document format) files, the file type that lets us share formatted documents across the Internet.
The Adobe Reader is by far the most popular way to open, read, and print PDF (portable document format) files, the file type that lets us share formatted documents across the Internet.
But like most programs that almost everyone has on their computer, Adobe Reader is again under fire from those bad-guys who try to exploit popular programs so that they can do something bad to our computer. (CLICK HERE to read a recent article I wrote called “PDF File Security Issues“).
The good news is, Adobe typically responds quickly to security threats, releasing an Adobe Reader update within a day or so after the problem is discovered.
But that leads me to another observation. Have you ever noticed how often there seems to be an Adobe Reader Update?
OK, it’s not every day. But it can sure seem like it.
You turn on your computer, and not long after you see the Windows desktop appear, you’ll see a small notice down in your taskbar “tray” area (now called the “notification area”) or a pop-up window that says something like… “Update Available“.
It seems like sometimes, Adobe really ENJOYS bothering us with yet another update.
But again, keep in mind that these updates typically fix a security issue, and are therefore very important to do… at least when time permits and you are not too busy using your computer.
The next question is, how do you do an update?
For most of you, the Adobe Reader update probably happens automatically. Quite a few years ago, Adobe began including a small memory-resident program called the Adobe Updater when you installed the Reader. This updater routinely checks for updates and then gets them when they are available.
But, being the paranoid type and all, I’m one of those who likes to check for updates myself, now and then. And that’s what I’d like to show you how to do here.
I’ve put together about a 14 minute video that shows you how to check to see if you have the latest version of the Adobe Reader, and how to manually update it if you don’t.
Click the video below to see it.
Adobe Reader Update – checking your version and manually updating…
Click the lower-right corner button (above) to go Full Screen—>>>
Once the video starts playing, click the “gear” button (above) to change the video quality—>>>
As always, I’d love to hear about your own personal experiences with updating the Adobe Reader or anything else Reader-related. You can leave your comments below!




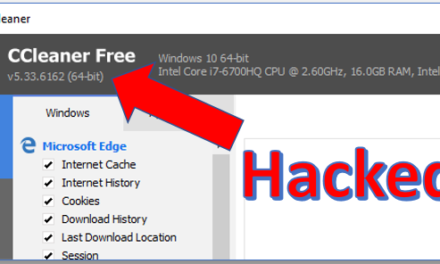




Hi John:
What are your thoughts on Java by now? Should a person reinstall it or wait awhile? Hope that you are doing well.
Hi Gerald…
Good to hear from you! Things are going well.. busy as always!
My thoughts on Java really haven’t changed, and probably won’t. I’m still telling students to uninstall it, unless they really need it for a local program or some web site they visit. Java is being used less and less by site developers, and the only local programs that use it are the free Microsoft Office alternatives (Open Office and LibreOffice). And if you do decide later that you need it, you can always reinstall it.
Anyway, thanks for the comment!
John Lortz
I always enjoy your videos.
This one(Adobe Reader Update) is another well done video, with great instructions on how help/refresh some of the basic things we can do on our PCs outside of just using the PC.
Thanks
Hi, John,
Just got your e-mail about Adobe Reader. Maybe you should recommend that people switch to Foxit Reader. It’s free, works as well as Adobe, and has far fewer security issues. I find it easier to use than Adobe. Although I still have Adobe on my computer, I’m thinking about deleting it as I never use it any more.
I also read about another PDF reader in Windows Secrets. It is called PDF-XChange Viewer (site). I haven’t tried it yet, but the author of the article says he likes it better than Foxit Reader. It is also free.
Fredrick…
Thanks for the great suggestions. I agree… there are much better PDF readers out there, and for those who are not intimidated in doing it, grabbing one of those suggested would definitely be worth trying. For everyone else, at least keeping the Adobe Reader updated would be a good goal.
BTW… Windows 8 has added native PDF support which means that in theory, it will let you open, view, and print PDF files without any other program. However, in my own limited experience with it, it’s cumbersome and meant more for folks using touch-devices than a mouse and keyboard. And on my own Windows 8 machine, I still went ahead and installed Adobe Reader 8.
Thanks again for the post, Fredrick!
John Lortz
Inside Online Casino gambling, your own essential in order to earning
the full activity will be self-control. Perhaps the most important thing
to note will be of which what exactly is important isn’t just your minute card importance but also the actual dealer’s demonstrated card.