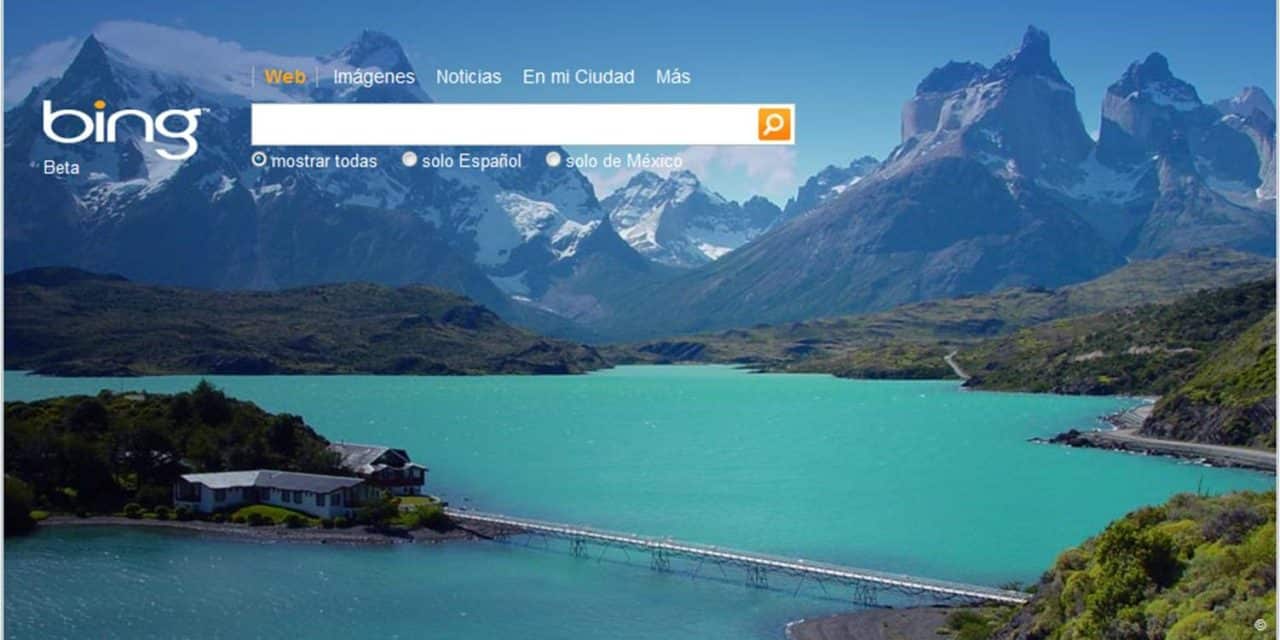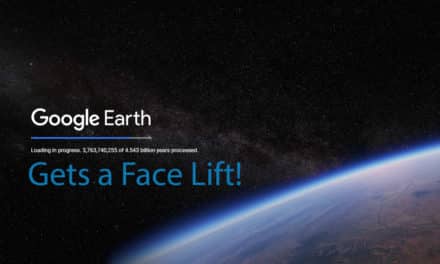A few weeks ago I was teaching a word-processing class and discovered something I hadn’t seen before.

I came to find out that starting with Word 2013, Microsoft no longer includes the normal Clip Art Library, but instead redirects students to Bing (Microsoft’s internet search engine) and has them do an “image search” to find a picture or graphic to use.I had no idea this change had occurred!
Well, a few days after this experience, I decided to spend a bit of quality time on Bing and learn more about its image search capabilities, and I discovered some interesting things that I want to pass along to anyone looking for a picture or graphic to use in any kind of document they might be creating.
Image Searching
In the world of searching the Internet, the three big players are Google, Yahoo, and Bing. I’m a Google person myself, but every now and then I’ll wander over to one of the other engines. As I mentioned earlier, a few days ago I spent some time on Bing, specifically working with the Bing image search.
Doing an Image Search is something all the search engines allow you to do. When you visit the search engines top page, there’s normally an “image” option button somewhere at the top of the page that when you click it, filters the search so that the key words you type in return only picture matches. Let’s look at this feature in Bing.
The Bing Image Search
With Bing, the “Images” button is at the top left side of the page when you visit www.Bing.com. When you choose it, and then type in key words describing what you’re looking for, you get a results page that looks like this…
On this page you can:
- Scroll back and forth on the top “gray” panel and click on an option panel to customize your search to be more specific
- Scroll down the page to view the search results
- Scroll back and forth on additional panels you see down the page, including “Collections for…” and “Explore more like” panels.
- Click directly on a picture or graphic to have it open in a pop-up window where you can choose additional options (see the next screenshot)
- Showing a larger version of the image (“Show Larger”)
- Jumping to a new page showing different sizes and web locations for the same picture (“Image Match”)
If you click the picture itself, or click the VIEW IMAGE button at the lower left of the screen, it will open a new browser window and display full screen and your mouse will become a “zoom tool“.
Finally, once you’re done viewing the image or graphic, you can click the “X” at the upper right corner to close the image and go back to the image search results page.
Saving the Picture to Your Computer

Note that sometimes, depending upon the browser you are using, the right-click menu might say SAVE TARGET AS or some other SAVE AS option. The key is to look for the words SAVE AS.
What is the picture License?
The pictures you find on the Internet are not necessarily free for you to use in any way you wish. Most are copyrighted so that you can only legally use them in particular situations.
(1) own (took or created myself),
(2) purchased from a stock photo site, or
(3) found on the Internet but have a license that says they are free for commercial use.
Summarizing My Bing Visit

But I have to say, I was pleasantly surprised with the features that Bing provides with their Image Search, and especially the ability to search by License.
Needless to say, I’ve added it to my “find a picture” arsenal, and I would recommend to anyone who needs to find a picture or graphic to give Bing a try.
Do you have some experience with Bing? I’d love to hear about it. Just leave me a comment below!