If you really think about it, it’s pretty amazing how the Internet has really taken over as the main source of communication, information, and entertainment for so many people. And the part that we routinely use, the web, has only been around in a usable form since the mid-1990’s.
Wow… incredible growth for something that’s only about 25 years old.

But as popular as the Internet (and web) have become, it still also amazing at how often I see students who really aren’t sure about how to take advantage of the tool we use to access the web… the browser.
But back to my point… regardless of which browser you use, it’s definitely to your advantage to learn as much as you can about it so that you can easily move between web pages and more quickly find the information you’re looking for.Of course “browser” is the generic name for a piece of software that lets you access, navigate, and view web pages. And in the world of browsers, there are quite a few different specific ones you can choose from. Not long ago, I did another article called “Which Browser is Best” on just that topic. You can CLICK HERE to red it.
In other words… if you are a regular Internet user, you should take the time to really learn how to better use your browser.
3 Ways to Navigate
As you use any browser, there are three ways you can move from one web page to another…
![Entering a URL]() Type a web address into the “address bar” at the top of the screen. Web addresses (called URLs) never have spaces and are not case-sensitive. But you DO have to type them in EXACTLY. If you get one letter wrong, you won’t make it to the web page.With most browsers, as you type in an address, you’ll see a pop-down list appear letting you select addresses for previously typed in or visited pages so that you don’t have to type the entire thing in yourself.
Type a web address into the “address bar” at the top of the screen. Web addresses (called URLs) never have spaces and are not case-sensitive. But you DO have to type them in EXACTLY. If you get one letter wrong, you won’t make it to the web page.With most browsers, as you type in an address, you’ll see a pop-down list appear letting you select addresses for previously typed in or visited pages so that you don’t have to type the entire thing in yourself.
![HandOnHyperlink01]() Click a link on a page. By link, I’m referring to what we used to call “hyperlinks”. Links can be underlined text, pictures, buttons, or graphics that you see anywhere on a page. You can always tell if something is a link by pointing your mouse at it. If your mouse turns to turns to the shape of a “hand”, it’s on top of a link. All you then have to do is single-click.By the way, as you mouse-over a link, most browsers show you the actual address you’ll be going to, down at the bottom of the browser screen on the “status” bar.
Click a link on a page. By link, I’m referring to what we used to call “hyperlinks”. Links can be underlined text, pictures, buttons, or graphics that you see anywhere on a page. You can always tell if something is a link by pointing your mouse at it. If your mouse turns to turns to the shape of a “hand”, it’s on top of a link. All you then have to do is single-click.By the way, as you mouse-over a link, most browsers show you the actual address you’ll be going to, down at the bottom of the browser screen on the “status” bar.
![Browser Navigation Button]() Click the BACK or FORWARD buttons. All browsers have buttons that will take you back and forth between pages you’ve already visited. They normally appear as left and right pointing arrows. As an added bonus, with most browsers you can RIGHT click one of the arrow buttons and see an entire list of where you’ve been, and then slide your mouse down and choose a particular page to jump back/ahead to.
Click the BACK or FORWARD buttons. All browsers have buttons that will take you back and forth between pages you’ve already visited. They normally appear as left and right pointing arrows. As an added bonus, with most browsers you can RIGHT click one of the arrow buttons and see an entire list of where you’ve been, and then slide your mouse down and choose a particular page to jump back/ahead to.
Googling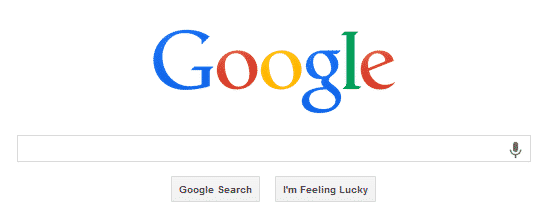
As important as it is to know the 3 ways to navigate with your browser, another important Internet skill is knowing how to find what you’re looking for. And if you’re looking for something specific online, there’s probably no better place to start than with Google.
Google is the worlds most popular (and biggest) “search engine“, which means it’s a huge, searchable database of web sites indexed by keywords. Google is not hard to use, but here are a few tips to get you started…
- Use Google by typing in keywords that describe what you are looking for. Although you can type in complete “questions” such as “how do you make a good fishing lure“, if you are more specific and use just the keywords of your question, Google will give you better results (Example: make bass fishing lure).
- Use quotes (“”) around words to make them a phrase. For proper names (“Abraham Lincoln”) and specific phrases you want to search for (such as the lyrics of a song), enclosing them in quotes forces Google to search for them together, rather than separate words.
- Use the Advances Search to get very specific. Although they no longer show the link on the Google search page, Google still has an “advanced search page” that gives you lots of different ways to really narrow down what you’re looking for. You can find it by just typing “advanced search” into the Google search box, or going directly to this address: www.google.com/advanced_search.
Drum roll please!!! Now that I’ve covered a few browser/searching basics, I want to pass along one of my favorite browser things to do.
My Favorite Browser Tip
It so happens that most browsers now have a feature called “tabbed browsing” which allows you to have multiple web pages open at the same time in the form of tabs across the top of the browser window. When you click the tab, you see that page come forward.
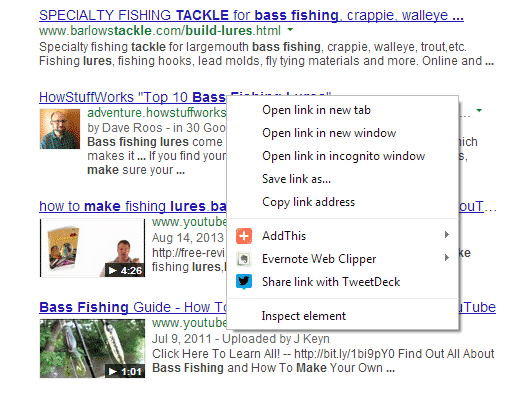 Although using tabs to have multiple pages open is a pretty good time in itself, my REAL tip is this…
Although using tabs to have multiple pages open is a pretty good time in itself, my REAL tip is this…
- If you mouse over a link, and then RIGHT click, on the menu that appears you can choose “Open Link In New Tab” to have your browser create a new tab, and then open that link in the new tab.
- What’s great about this, is that you can keep the page you’re on open, and still jump off and visit links. Then, when you are ready to get back to the original page, you just click that pages tab, and POOF, you are there.
I personally use this all the time, especially when I’m viewing a Google search results page, and want to check out some of the links I see. Rather than just clicking a link and moving away from the results, I RIGHT click the link, open it in a tab, visit the page, and then close the tab which takes me back to the search results.
So that’s my tip.
Give it a try and let me know if it helps you out as you use your browser. If it does (or doesn’t), come back and leave me a comment to let me know.


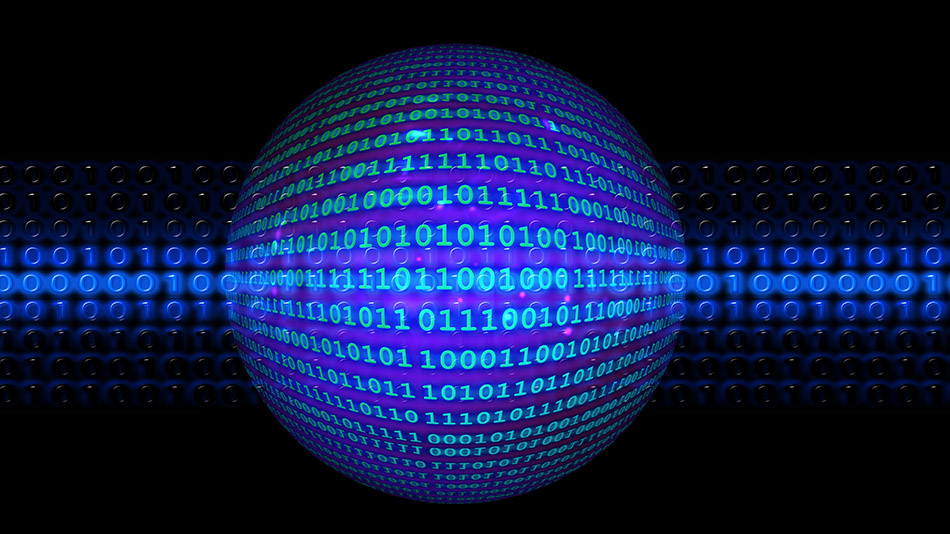
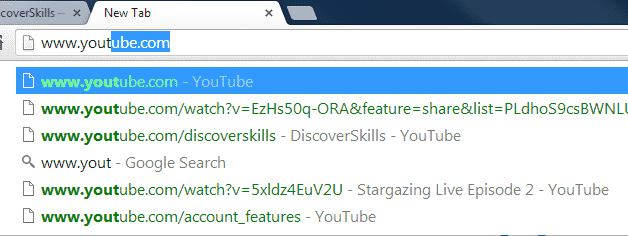 Type a web address into the “address bar” at the top of the screen. Web addresses (called URLs) never have spaces and are not case-sensitive. But you DO have to type them in EXACTLY. If you get one letter wrong, you won’t make it to the web page.With most browsers, as you type in an address, you’ll see a pop-down list appear letting you select addresses for previously typed in or visited pages so that you don’t have to type the entire thing in yourself.
Type a web address into the “address bar” at the top of the screen. Web addresses (called URLs) never have spaces and are not case-sensitive. But you DO have to type them in EXACTLY. If you get one letter wrong, you won’t make it to the web page.With most browsers, as you type in an address, you’ll see a pop-down list appear letting you select addresses for previously typed in or visited pages so that you don’t have to type the entire thing in yourself.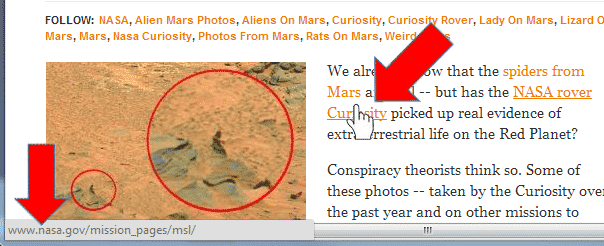 Click a link on a page. By link, I’m referring to what we used to call “hyperlinks”. Links can be underlined text, pictures, buttons, or graphics that you see anywhere on a page. You can always tell if something is a link by pointing your mouse at it. If your mouse turns to turns to the shape of a “hand”, it’s on top of a link. All you then have to do is single-click.By the way, as you mouse-over a link, most browsers show you the actual address you’ll be going to, down at the bottom of the browser screen on the “status” bar.
Click a link on a page. By link, I’m referring to what we used to call “hyperlinks”. Links can be underlined text, pictures, buttons, or graphics that you see anywhere on a page. You can always tell if something is a link by pointing your mouse at it. If your mouse turns to turns to the shape of a “hand”, it’s on top of a link. All you then have to do is single-click.By the way, as you mouse-over a link, most browsers show you the actual address you’ll be going to, down at the bottom of the browser screen on the “status” bar.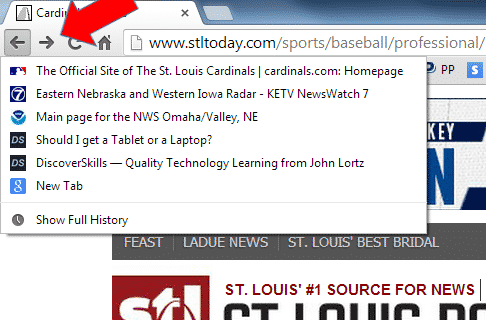 Click the BACK or FORWARD buttons. All browsers have buttons that will take you back and forth between pages you’ve already visited. They normally appear as left and right pointing arrows. As an added bonus, with most browsers you can RIGHT click one of the arrow buttons and see an entire list of where you’ve been, and then slide your mouse down and choose a particular page to jump back/ahead to.
Click the BACK or FORWARD buttons. All browsers have buttons that will take you back and forth between pages you’ve already visited. They normally appear as left and right pointing arrows. As an added bonus, with most browsers you can RIGHT click one of the arrow buttons and see an entire list of where you’ve been, and then slide your mouse down and choose a particular page to jump back/ahead to.





