[Update: As expected, Facebook is now making the change over to the Timeline mandatory. If you haven’t yet, you’ll soon be getting a notice saying they are going to change your profile to Timeline, and you’ll have seven days to clean things up to your liking. Read below to learn more about the Timeline and how to work with it. I’ve also posted another more recent article on the Timeline that you might like called “Facebook Timeline – Now Mandatory for Everyone”.]
Today’s a big day!
Well yes, it’s just 3 days to Christmas…, and yes, it IS my mom’s 90th birthday today…, oh and it’s the first day of Winter…, but what I’m really talking about is what today means to the Facebook world. Today, Facebook is officially making its new Timeline available to the world.
Now, to be honest, Timeline has actually been available for quite a while now, to developers and those computer geeks who were willing to jump through a few special hoops to get it.
But as of today, any Facebook user can change their Profile over to the Timeline way of doing things. And since I just finished up another “Using Facebook” class down at the Lincoln Computer Education Center, and since I also just finished the final touches on a new “Getting It Done with Facebook” eBook, I thought it might be a good idea to let everyone know what this new Timeline stuff was all about.
What IS Facebook Timeline?
Facebook users know that there are two main areas on Facebook where you spend the most of your time. The first one, which is your Home Page, is where all of your Facebook Friends’ posts and events appear in the form of a scrolling “newsfeed“. So this Facebook area lets you keep up with what your Friends are doing.
The second Facebook area you spend time in is your Profile. Your Profile is where all YOUR “stuff” is, and includes your Wall (posts, photo notices, event notices, etc.) and your Info (all your biographical information, such as Current City, High School, etc.). So this is the area that is “all about you”, and is where your Friends visit when they click on your Facebook name at various places around Facebook.
To give you a visual idea of what I’m talking about, here’s a “Facebook Map” that I created for my Getting It Done with Facebook ebook.
It’s in this second area, your Profile, where Timeline comes into play.
Until today, the Profile area was a fairly plain, boringly organized place to put your personal facts. Here is an example of what my original Profile looked like, up until a few days ago.
Here’s what it NOW looks like, thanks to Timeline…
Quite an improvement, don’t you think?
So what actually IS this Timeline thing? Timeline is still your Facebook Profile, but now your posts, information, and events are shown as a scrolling “life story” that I saw one blogger call a “cross between a visual blog and an online scrapbook”. It’s a chronologically organized look at everything you’ve put on Facebook, that also includes “milestone” dated events such as when you were born, when you graduated from high school, etc.
When I first saw Timeline presented in a video that Facebook was using to promote it, my thought was… “boy, that’s going to be a TON of work to setup, and no-one is going to want to use it”.
But now that I’ve set it up myself, I can tell you that I was totally wrong. Not only does Facebook do most of the initial setup for you, but they’ve also made it pretty easy to go down the Timeline and remove things you don’t want Friends to see, or add things you would now like to include.
In fact, once you’ve set Timeline up yourself, I think you’ll find yourself going down through your Timeline and historically adding events and thoughts, just as if you were now putting together your own personal journal of your journey through life.
Timeline really CAN be your Life Story.
How to Get Started with Timeline
Of course, to use Timeline you must first have a Facebook account. But once you get setup, it’s easy to switch from the old Profile to the new Timeline Profile. Just visit the Introducing Timeline page ( www.facebook.com/about/timeline) and click the green GET TIMELINE button at the lower left corner of the window.
Once you do, Facebook will go back to all of your old posts and events, and along with the other information from your Profile, will magically change your Profile page to a scrollable Timeline. It even keeps all your old post security levels.
By the way, Facebook is leaving the upgrade to Timeline as something you can “optionally” do, and is also NOT automatically including it with new Facebook sign-ups. So if you don’t want to change your Profile to Timeline, you don’t have to.
However, most Facebook insiders think that it’s only a matter of time before they force the Timeline onto everyone, so my feeling is, you might as well jump in early and get it going.
If you do make the switch, keep in mind that you’ll have 7 days of working with your Timeline before Facebook makes if available to your Friends for viewing. As you work with it and get it setup just the way you want, your Friends will still be seeing your old Profile. However, you can also “publish” it yourself at any time during that 7 day period.
Also keep in mind that once you DO make the change to Timeline, you can’t go back to the old Profile.
How Do I Make Changes to Timeline?
To give you a bit of guidance on how to initially work with the Timeline once you make the change, I’m including here, a section from my eBook, “Getting It Done with Facebook“. By the way, if you’d like to get a copy of the book for yourself, I’ve got it on sale right now. Just CLICK HERE to visit the book sales page.
As you go up and down the Timeline that Facebook initially creates for you, all along the way you have a chance to add or remove any content that you see fit.
The Cover – At the very top of the Timeline you’ll see a button that says “Add a Cover”. The Cover is basically a photo that you choose to display across the screen above your Profile picture. When you click the button you’ll have a choice of choosing a picture from your existing Facebook Photos or uploading a new one.
Once you choose a photo it is placed in position and you can drag it and re-position it as needed.
Here’s what my Cover looked like once I inserted a picture. You can see that there is a message in the middle saying I can drag to position it, and a button at the lower left corner for Saving my Changes.
Views – Just below your Cover is a box that stretches across the screen and contains your basic Profile information, as well as thumbnails for your Friends, Photos, Maps, Likes, Notes, Subscriptions, and other Apps you may have added. An arrow at the right side lets you expand this box downward.
Clicking on the thumbnail or title beneath the thumbnail takes you to a page with that information on it.
Activity Log – Also note the Update Info button and the Activity Log button at the upper right corner. Update Info takes you to a screen where you can edit your profile information, and Activity Log takes you to a screen that shows you a chronological summary of all your posts.
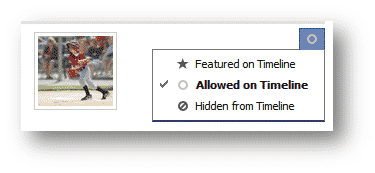
The great thing is, as you scroll down through a history of all your activity, you can click the small circle button on the right to display a menu for that post, where you can choose if and how that post should be displayed on the Timeline.
And with those posts that are on the Timeline, similar “Featured” and
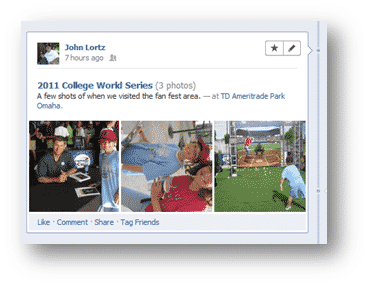
“Edit or Remove” buttons can be seen at the upper right of the post when you mouse over it.
Featured – This will enlarge the post and spread it across the page. Then, clicking it a second time will reduce it back to the original small size.
Edit or Remove – Shows a menu that varies according to the type of Post, but gives options for changing the post, deleting it, or just removing it from the Timeline.
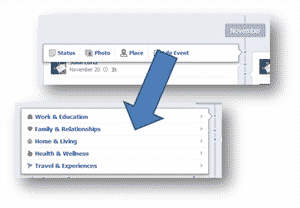
And when you add an event to the past on your Timeline, it will still go out on your newsfeed but will indicate that it was added to the Timeline on a particular date.
For example, on December 20th I went back on my Timeline to November 20th and add this new post. You can see what it looked like when it when out on the newsfeed.
Is the Timeline for You?
Alright, so I’m a technology geek and it’s easy for me to sit here and tell you that switching over to Timeline and getting things setup is pretty simple. But “easy” and “simple” are always loaded-words coming from geeks, so how can you be sure that Timeline is really for you?
Well, I guess you can’t be completely sure. But as I’ve mentioned, it probably won’t be very long before Facebook forces you to upgrade to Timeline, so why not beat them to the punch and just do it now?
Seriously, if I didn’t think it was a really cool thing that a lot of my students would enjoy, I wouldn’t make a big deal of this. But I think that if you do make the change, and take a look at Timeline for yourself, you’ll find that it might just give you a lot more reasons to spend time on Facebook, as you start building your Life Story and sharing your own personal Timeline adventure with family and friends.
As always, if you have any questions or comments, please leave them in the comments area below.


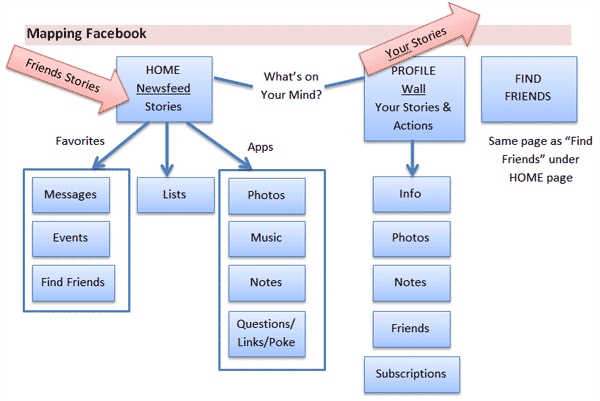
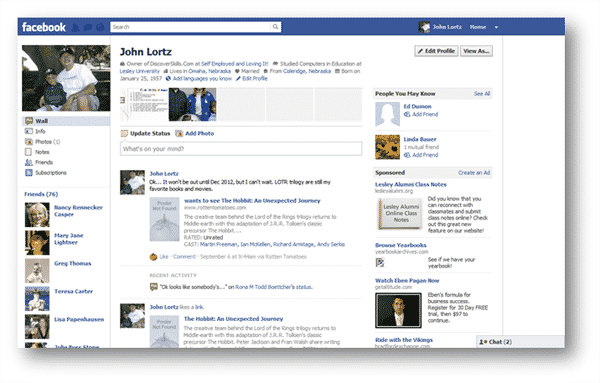
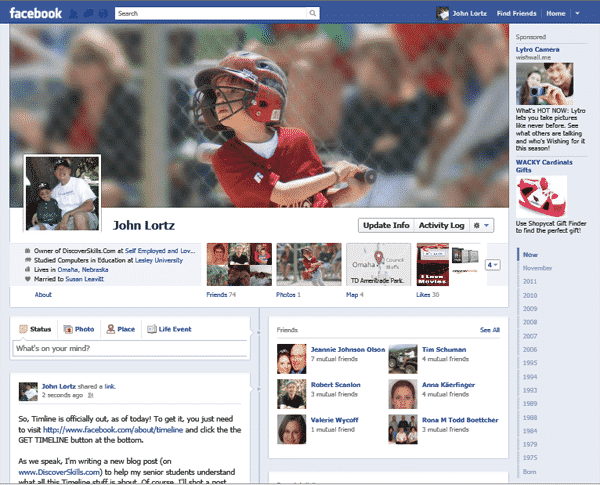
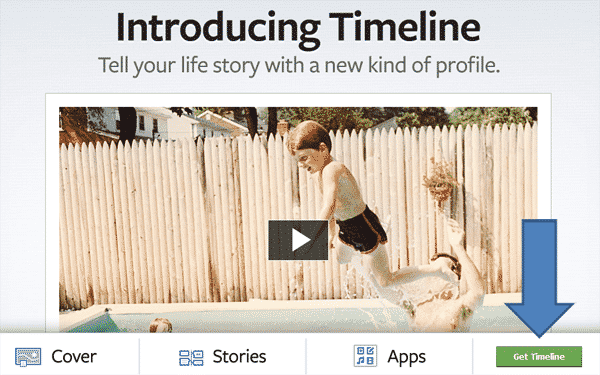
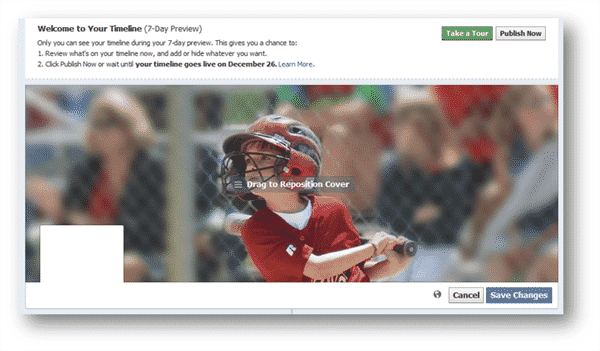
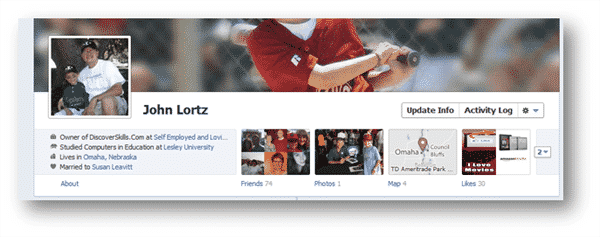
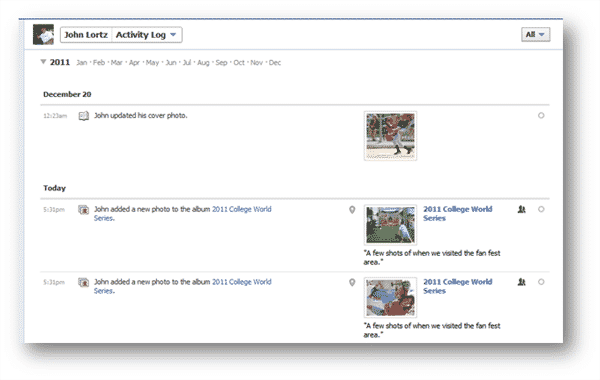
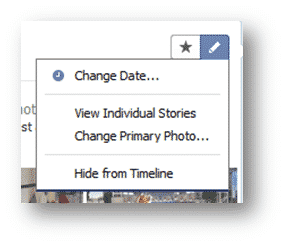






Good Morning John,
I have just read your update on Facebook Timeline and am excited about the changes. I phoned Wayne this morning and since he had extra copies of Getting It Done With Facebook I drove to the Landing to pick up a copy. Will you have any more information regarding Timeline or a separate book? I joined Facebook in 2009 and think it is going to be fun to make the changes to Timeline. Thanks for all your help. Norma
Hi Norma!
As we head into the new year and our next Facebook class (which comes along in January), I’ll have had more Timeline experience, which also means that I’ll probably be doing another blog update on it, or an addition to the book (which of course will be FREE to those that have picked it up!).
One thing I think the Timeline is going to do, is motivate people to add more, fun, historical information about themselves… as if they were creating an online scrapbook.
Anyway, thanks for the comments, and for taking the time and effort to pick up the new book.
Take care!
John Lortz
Hi John
Thanks for your article. I saw on the FB timeline that there is a possibility to post an image using the whole space of the wall, instead of having two columns, Could you help me or direct me to a place to learn how to do it?
Best (and happy new year)
Elisa
Hi Elisa…
With regards to having a post go all the way across the page, once you’ve added it, if you go to your Timeline profile and “mouse-over” the entry, you’ll see a “star” icon appear at the upper right side of the post. Click the star and your post will become a “feature post” which means it will spread across the width of the page.
Let me know if you have any problems with this, and thanks for taking the time to leave a comment.
Take care…
John Lortz
Does timeline do away with the majority of the old info page… like fav sports , movies, books, sports etc…or haven’t I found them somewhere on Timeline
Hi James –
A lot of the old profile information is now found via clicking links just below your cover photo at the top of the Timeline.
For example, if you click the ABOUT link, you’ll see the Work & Education, Living, and Contact Information. Then, if you click the LIKES link you’ll see all your old Favorites stuff (like movies, books, etc.).
So yes, it’s still there, but folks have to dig a bit deeper to find it.
Thanks for leaving the question!
John Lortz
People actually talking positively about this “timeline” thing… I guess sometime during my last Google search I must have somehow stumbled into that alternate universe where everyone’s evil alter-ego has a mustache and goatee.
Fredrico…
Glad Google pointed you our way. I tend to think there’s an “alternate reality” for most tech stuff… darned by some if you DO love it and darned by some if you DON’T.
And as much as I also hear the not-so-nice stuff about Timeline from students, I still have to say that I think it’s an improvement over the old profile. As always, it will just take a lot of “getting use to”.
Thanks again for finding this and leaving a comment.
John Lortz
I don’t want the new timeline. I want to stay with my old profile page. This forcing this issue is ridiculous! Just tell me how to stop this!
Or JUST like everything else Facebook does,,,, we will get used to it and BAM another change…sounds too much like life ha ha