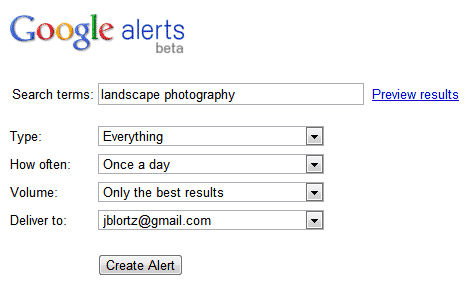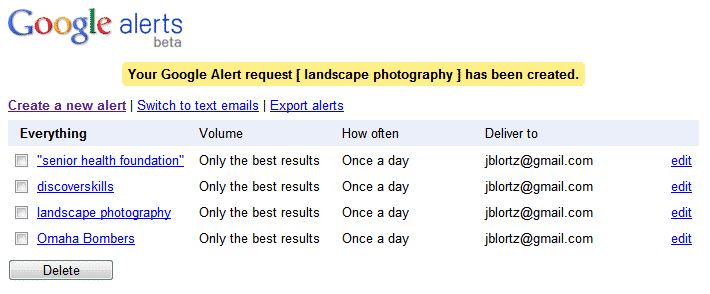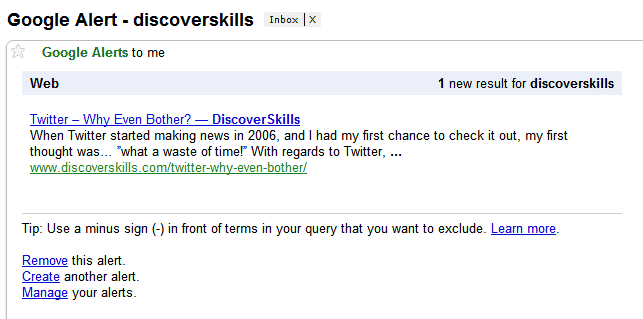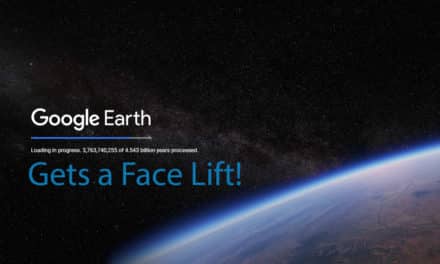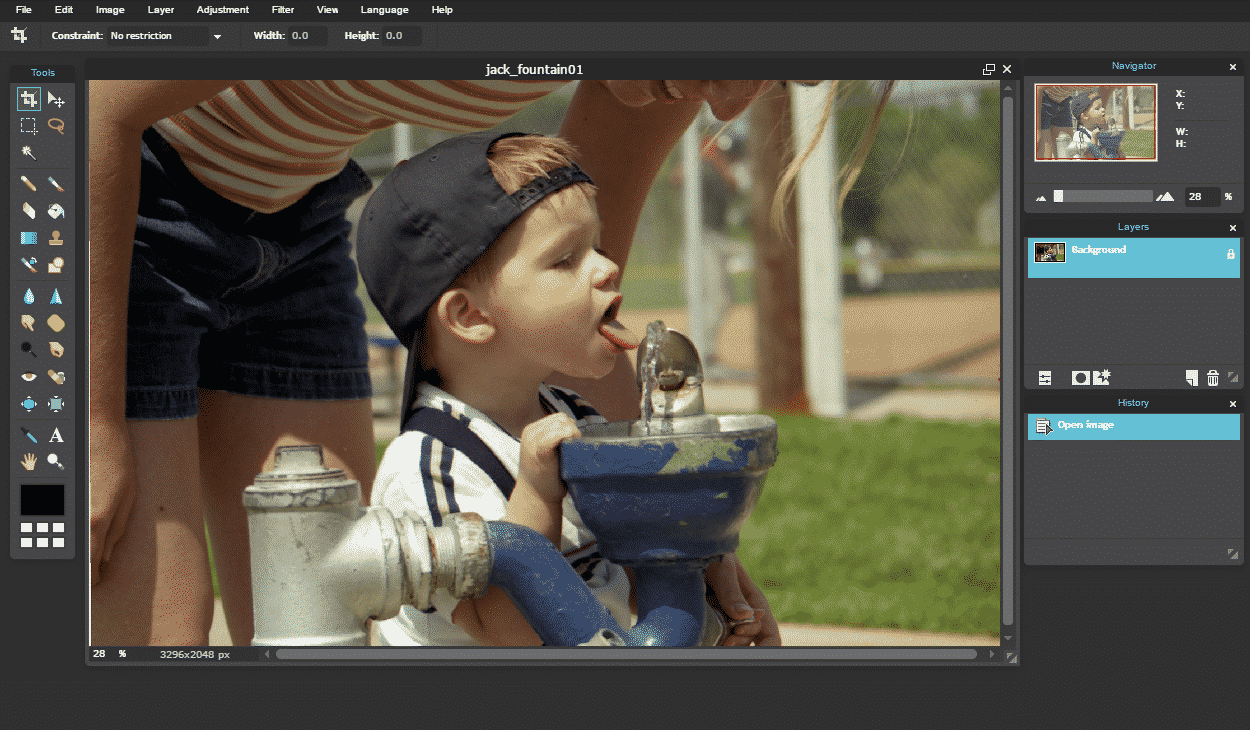I’ll bet you have a hobby or interest that you’re pretty passionate about. Maybe it’s cooking, or fly fishing, or collecting political buttons, or who knows what… we all have SOMETHING that interests us beyond the ordinary. Well, if you DO have an interest that you think about almost every day, Google has a great tool to help you stay on top of that interest, called Google Alerts. Let’s take a minute to to talk about what they are and how to set up Google Alerts.
The concept is really pretty simple. Rather than you going to Google each day and searching for some new information about your favorite thing, Google does the work for you automatically, and then alerts you with any new sites, pages, or articles that might have poped-up over night. It’s like having your own personal search service that reports to you on a regular basis.
And the really cool thing is, it’s easy to set up.
Here are the steps:
- Go to Google (www.google.com), and from the menu at the top left, choose MORE / EVEN MORE, which will take you to the Google Products page.
- The very first product listed is “Alerts”. Click the Alerts link and you’ll be taken to the Google Alerts page.
NOTE: Although you do NOT need a Google Account to use Alerts, life is easier if you have one. We suggest you click the SIGN IN link at the upper right side of the page, and either sign in with an existing Google Account, or use the link on that page to setup a new, free account.
Having a Google Account lets you better manage your alerts, plus, when you set up an alert without first having a Google Account, you’ll have to verify the alert through email. If you have an account, Google skips the email confirmation part. - The Google Alerts set up page is pretty simple…
![HowToSetUpGoogleAlerts01]()
- Search Terms – Here you type in the search words that match your interest. In our example here, we’ve typed “landscape photography”. If you click the PREVIEW RESULTS link, you’ll see a window appear that shows the current “hits” and what the email message you’ll get from Google looks like.
- Type – This drop down list lets you choose the type of search results, including News, Blogs, Realtime (primarily Twitter Tweets), Video, Discussions, or Everything. We suggest you choose Everything until you get some experience with what Google sends you.
- How Often – Here you choose how often Google should check your keywords and send you the results. Once A Day is a good choice, but you can also choose Once A Week or As It Happens. The latter sends you results whenever Google indexes a new page that matches your keywords. For keywords that get lots of hits, you might get bombarded with emails if you choose As It Happens.
- Volume – You have two choices here: With “Only the Best Results”, Google filters your results and tries to remove the junk; “Everything” gives you just that, anything that Google finds with your keywords included.
- Deliver To – Most folks who use Google Alerts just have them sent to an email account. However, you can also have Google send you the results as an RSS (Really Simple Sindication) feed that goes directly to Google Reader. For now, unless you are familiar with how RSS works, we suggest you just stick to email.
- Click Create Alert – If you have a Google Account, you’ll be taken to the Google Alert Management page which shows you a list of your alerts. Here, you can delete the alert or edit it. If you do NOT have a Google Account, you’ll be prompted that a verification email has been sent, and you’ll need to go to your email, open the message, and click the included link to verify that you really want to get this alert.
![HowToSetUpGoogleAlerts03]()
That’s it! Now all you do is sit back and wait for Google to find something related to your keywords, and then send you those results via email. Here’s an example of what we get from a Google Alert for the keyword “DiscoverSkills”…
Pretty cool, right?
And keep in mind that once you start playing with Google Alerts, it makes sense to go back and tweek them by trying different keywords until you get exactly the results you’re hoping for. You can make up to 1,000 alerts, so there’s no real end to the Alerts that you can create.
Give it a try! And please, let us know how things go by leaving us a comment below.
Happy Alerting!!!