 [UPDATED 04/04/2018]
[UPDATED 04/04/2018]
As a technology teacher, I always do my best NOT to assume that my students already know something. And so today I want to cover a trick that I think is essential to know as you work with your files and folders… how to select multiple files with CTRL and Shift keys.
As you work with a folder window (the window that opens when you use My Computer, Windows Explorer, This PC (Windows 10) or the Windows 7, 8, or 10 Library window), you are often faced with wanting to do something to a group of files, rather than just one.
For example, let’s say you are working with a folder full of picture files, sorting them into different folders to keep things organized. Rather than move or copy one file at a time, it’s a lot more efficient to move or copy a bunch of files at the same time.
And that’s where learning to select multiple files with the CTRL and Shift keys comes in.
In Windows, you normally can only select ONE file at a time (“select” means clicking on a file to highlight it).
But holding down the CTRL key or the Shift key as you click a file, allows you to select more than one.
Now, CTRL and Shift do work differently…
- CTRL – allows you to click and select multiple files that are anywhere on your file list, not necessarily next to each other.
- Shift – allows you to select a group of files that are contiguous (i.e. next to each other) by clicking one file, and then holding Shift and clicking the last file. All the files in between are then selected.
By the way, you only have to have the CTRL or Shift key held down WHILE you click. Once you are finished selecting files, you can let go of the key, and the files you selected will remain selected.
Once you’ve selected all the files you want to work with, anything you do next (such as press DELETE) will affect ALL the files you’ve selected.
And, if you need to MOVE or COPY the file, dragging one of them will carry all of them along!
One Caution – As you hold down the CTRL key to select multiple files, make sure you “click cleanly”. If you accidentally “drag” the mouse as you are clicking, you’ll suddenly see duplicate files appear in the folder you’re working in. That’s because dragging something with the CTRL key held down is also used to DUPLICATE.
Just to be complete, in addition to using the CTRL and SHIFT keys, here are some other ways you can select more than one file…
- CTRL + A will “select all” the files you see in the open folder window.
- Click the “Select All” button on the Home ribbon (Windows 10), or choose “Select All” from the EDIT drop-down menu (Windows 7 and older).
- You can “visually” select multiple files from the folder window by position your mouse above and to the left of the file icons, and then dragging your mouse down and to the right. What your mouse drags over will be selected.
To give you a better idea of how the CTRL and SHIFT key work for selecting, I’ve put together an 11 minute video that demonstrates how to select multiple files with the CTRL and Shift keys. Click the video below to see it. And remember too that you can see a full-screen version of the video by using the Full Screen button I point out to you below the video.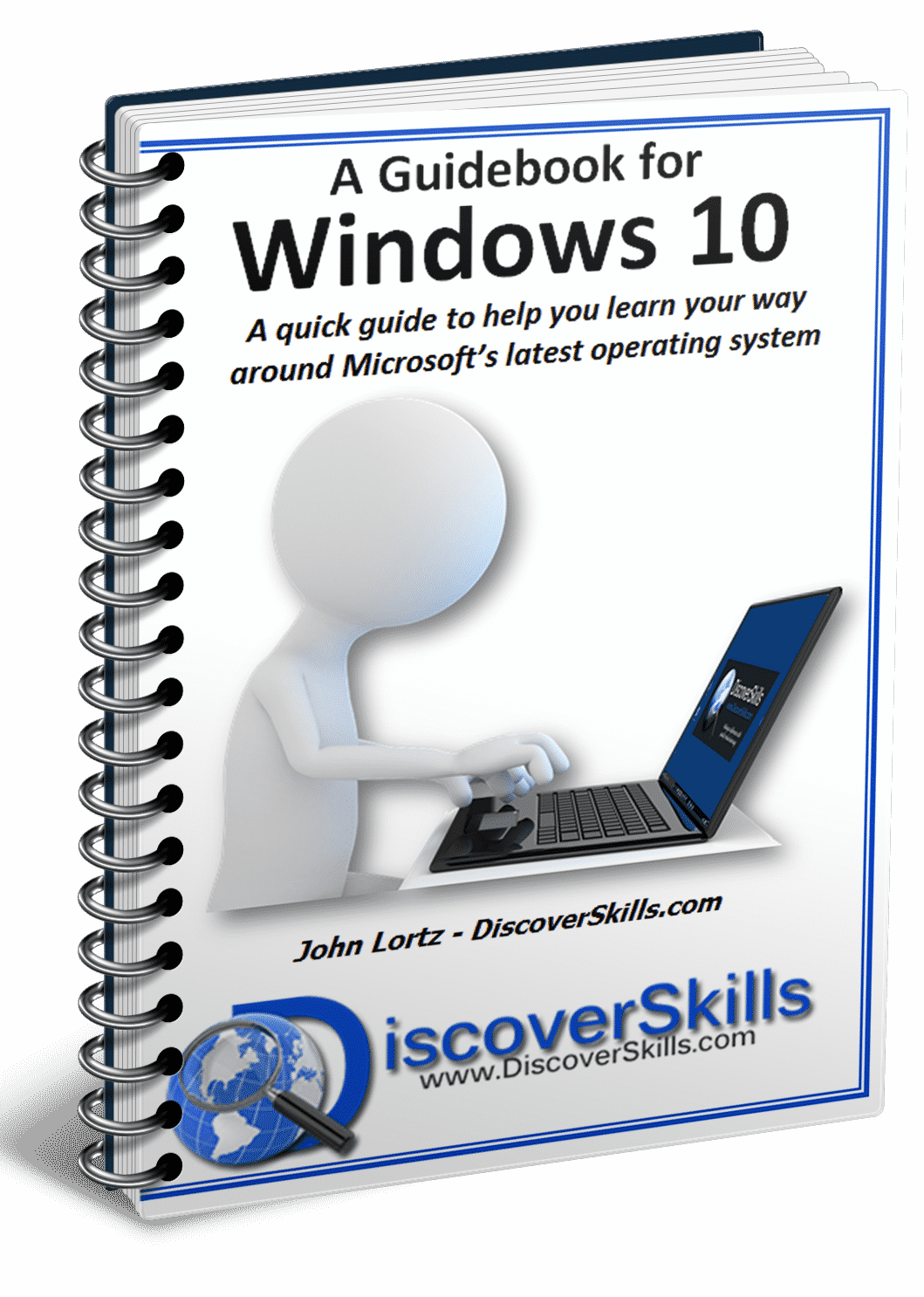
Finally, if you are in the market for getting some guidance with using Windows 10, I recently finished updating my Guidebook for Windows 10 to include information about the Fall Creators Update.
CLICK HERE to learn more about “A Guidebook for Windows 10”
Select Multiple Files with the CTRL and Shift keys
Click the lower-right corner button (above) to go Full Screen—>>>
Once the video starts playing, click the “gear” button (above) to change the video quality—>>>
As always, I’d love to hear about your own personal experiences with using CTRL and Shift.
You can leave your comments below!
Here are some more “tips” articles you might find useful…







John, I have two problems:
1) I am unable to open docx files. People often send attachments to me that are docx files and I am unable to open them. Do you have any suggestions about how I can handle this?
2) When I type in a website, I get pages of websites and then have to figure out which one is the one I want. My browser is Internet Explorer. I tried to download Slim Browser, using directions from jim Kendrick, but was unsuccessful. He thought that .my problem may have been that aol was keeping it out (?).
Any assistance would really be appreciated. Thanks!
Hi Mary Ann…
Couple answers for you…
(1) .docx files are created by Microsoft Word 2007, 2010, and 2013, and you therefore must have one of those Word versions installed on your computer in order to open that file. If you have an older version of Word (say 2003 or even 2000), Microsoft does have a free utility program you can install that will allow you to open .docx files with those older versions of Word.
Here is a link to the utility…
http://www.microsoft.com/en-us/download/details.aspx?id=3
Now, if you do not have Word, you can still open Word files by using the Microsoft Word Viewer program. You can download it from here…
http://www.microsoft.com/en-us/download/details.aspx?id=4
(2) Although I’m not absolutely sure what’s happening when you type in the web site address, my best guess is that you are typing the address (the “www” address) into a “search” box instead of at the top of the Internet Explorer screen, on the address bar. When you type the address into a search box on the page (perhaps the AOL search box?) it searches and shows you a list of results.
What you need to do in IE is go to the very top of the screen, and look for the existing “www.something.com” address that’s there. Click that box and the existing address will turn “blue”. Start typing your new address and it will replace the old one. Then just press ENTER on the keyboard and you’ll be taken to that site.
Hope that helps!!!
Take care…
John Lortz
Can you please tell me how to change/activate the product key for word,powerpoint etc?
thank you 🙂
Thank you, thank you, thank you!
Either Shift or ctrl does not seem to work in Windows 10 for selecting multiple files right next to each other….such as you used as an example of copying multiple files to organize pictures. Is there a setting that needs to be changed to do this. It always worked in previous Windows versions. Select the first file and the last and it would automatically select all in between those two. But can’t get it to work in 10
Hi Scott…
There shouldn’t be any differences in how CTRL and SHIFT work in Windows 10. At least I’ve not personally seen any on the Win 10 computers I use (which includes 14 in my computer teaching lab).
As you already know, With Shift, you should be able to…
(1) Click the first file
(2) Hold down SHIFT
(3) While holding SHIFT click the last file
And all the files between them should become selected.
To double-check I just went over to File Explorer (I’m using Windows 10) and tried it… everything works.
In doing a quick Google search, I did see a few instances of others posting about the same issue, but didn’t see any consistent solutions. One person turned on the selection Checkboxes (from the View) ribbon, checked some files, then turned the feature off and magically the SHIFT key started working.
But other than that… folks were just chalking it up to a bug.
I’m afraid I’m at a loss!!!! Sorry!
But thanks for posting. It will be interesting to see if anyone else who visits here has had that problem.
John Lortz