For those Apple iPad and iPhone users who are considering the upgrade to iOS 11, here is a quick list of what I think are the most important changes you’ll encounter, in no particular order.
And if you need more information about how to do the upgrade to iOS 11, CLICK HERE to read my article “Tips on Installing Apple iOS 11”.
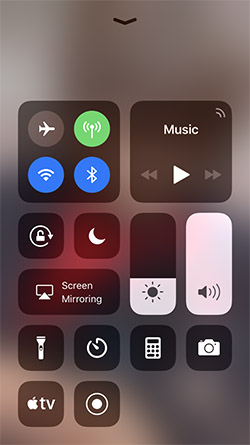
Control Panel
The Control Panel is the screen you see when you swipe up from the bottom of the device screen, and contains quick ways to get to useful device features (such as player controls, flashlight, etc.).
In iOS 11, the Control Panel has been streamlined into a cleaner looking screen that can be customized in Settings -> Control Center -> Customize Controls. If you have a newer device with 3D Touch, you can also firmly press on certain Control Panel icons (such as Music) to get additional features and functions.
Combined Lock Screen and Notification Screen
Your device Lock Screen (the screen that appears when you wake-up your device) and the Notification Screen are now one and the same, and are officially called the “Cover Sheet”.
When you wake-up your device, just swipe up to see the most recent Notifications. And when you are on the icon screen, just swipe down from the top to see same thing.
Plus, as you view the list of your notification, tap a notice and you’ll see an “open” button appear that you can tap to jump to that application.
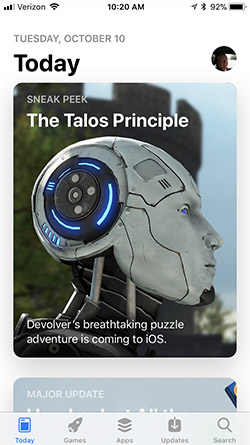 Redesigned App Store
Redesigned App Store
If you open the App Store app, you’ll see big changes in how the store displays, with new menu options at the bottom of the screen that include Today – Games – Apps – Updates – Search.
Today is like an app store newsletter that changes on a daily basis, talking about new apps, app reviews, etc. And since games are one of the most popular app types, there is now a separate Game menu option that just shows you the latest and best games.
Rather than try to tell you about all the App Store changes here, you’re best off just opening the store and browsing it yourself.
Updated Map App
iOS 11 adds some new features to the Map App including speed limit information and guidance on which lane to use as you prepare to turn. The now also has maps of certain malls and airports, and Apple says more are being added all the time.
Siri Voice Change
Using a new voice actor, Apple has updated Siri’s voice to now have more personality and speak with more natural voice intonations and inflections.
Cleaner Icons and Text
You’ll see slight changes in some of the iOS 11 icons, such as the App Store icon, and the icon text is bolder and cleaner looking.
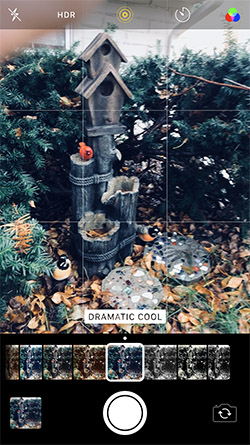 Camera App Changes
Camera App Changes
The Camera App now has more artistic filters (swipe up from the bottom of the viewfinder or tap the filter button at the upper right corner), which I don’t personally use since I prefer to have clean shots that I can then work with later on my computer.
And if you have an iPhone 7 Plus or 8 Plus, Portrait Mode (which uses the dual cameras on these models) gives a more realistic depth of field effect, and now supports optical image stabilization, HDR and True Tone flash.
Apple is also using a new photo format (called HEIC) that supposedly compresses pictures by 50% more to save space.
When I first read about this, I was concerned about Apple switching to a photo format that my Windows computer would not be able to open (which is a BIG program for PC folks).
But when you export pictures from your device (i.e. use the Share button to email them or text them), they are converted back to the regular JPG format. However, if you connect your device directly to your PC via the USB cable, and transfer pictures, they (at the time of writing this) remain in the HEIC format and can’t be opened by Windows.
I imagine that Microsoft will eventually add the ability to open HEIC files to Windows, as will most photo companies that make photo related programs. But for right now, this leaves PC users (like me) in a bit of a rut.
CLICK HERE to read an article from The Verge that tells you more about this new photo format.
Do Not Disturb While Driving
If you have an iPhone, iOS 11 uses the phone sensors and GPS to detect if you might be driving a car, and if you are, it automatically silences itself and keeps the screen off to minimize distractions. And if you are driving and wake the phone up, it will display a button that says “I’m Not Driving” you can tap to wake the device up for use.
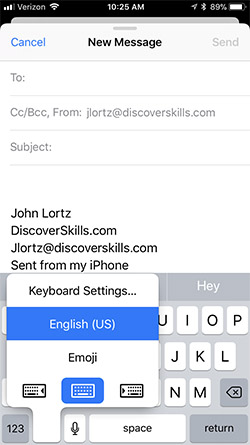
Keyboard Enhancements
iPhone users can now press and hold the emoji button to display options for changing to a left or right “one handed keyboard” display which makes it easier to type with a single hand.
The File App
iOS 11 now has a brand new app called the File App that allows you to manage your iCloud Drive files as well as files in other services such as Google Drive and Drop Box. Although I haven’t yet spent much time experimenting with the File App, it looks promising as a way to pull together into one place, accessing files you have on different services.
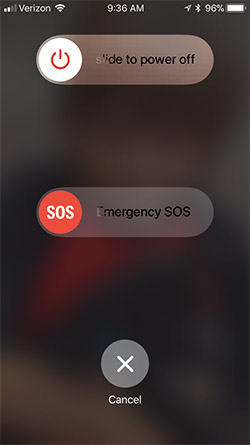 Emergency SOS
Emergency SOS
iOS 11 now includes a “panic mode” feature. If you press the power button 5 times, it brings up and Emergency SOS button that if tapped will dial 911 and notify them of your location.
Add Handwriting to Emails
As you compose a new email in the Mail App, you can add a handwritten note (in the form of an inline image) by pressing and holding the screen until the copy/paste pop-up appears, and then swiping to the left until you see the Insert Drawing option. Tap this and you’ll have a screen you can draw on.
QR Code Reader
If you need the ability to read QR codes with your device, in the past you had to have a 3rd part QR reader app. In iOS 11, the Camera App can now detect and read QR codes. Just open the Camera App, point the camera at the QR code, and the app will detect it and pop-up a window with choices on how to use the code.
Quick Screenshot Editing
You can take screenshots (photos of what you see on the device screen) by pressing the HOME and POWER buttons at the same time. Now with iOS 11, when you take a screenshot it displays a thumbnail of the shot at the lower left side of the screen, and if you tap the thumbnail, you’ll have options for drawing on the image, magnifying it, or even adding your signature.
Screen Recording
iOS 11 now includes the ability to do a video recording of your screen. You access the recording option from the Control Center (swipe up from the bottom of the device screen), but only after you’ve first turned it on in Settings -> Control Center -> Customize Controls.
Document Scanning
If you need the ability to scan in documents using your iPhone or iPad, there are a slew of 3rd party apps out there that will do the job. However, iOS 11 has made it easier by adding the ability to scan in a document using the Notes app. Open Notes, create a new note, and then tap the PLUS circle icon above the keyboard to see the advanced editing features. Tap the PLUS circle icon on the advanced menu, and you’ll see an option to Scan Documents.
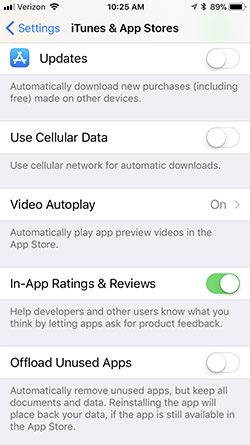 Offload Unused Apps
Offload Unused Apps
If you go to Settings -> iTunes & App Stores, there’s a new option called “Offload Unused Apps”. If you turn this on, your device will automatically delete apps that you don’t commonly use, but leave their data and icon on your device. When you then go into an app that’s been deleted, the device downloads it from the App store so you can use it. This will certainly be useful for those who are running out of space on their device.
iPad Only Changes
Some of the bigger changes introduced with iOS 11 come only on the iPad. Here are the ones I think you’ll find the most useful:
- You can now display the Dock (bottom menu of app icons) on any screen by swiping up from the bottom. The Dock also now holds more icons.
- On the iPad keyboard, note that you now see small gray numbers and symbols on the regular keys. Swipe down on a key and it becomes that symbol, saving you from having to go to the number or extra symbol keyboard.
- The Split View feature allows you to display two app screens at once and each screen can be resized.
- Drag and drop has been integrated into split view situations where you might want to take something from one screen and put it into another. For example, you can drag a link from Safari on one side of your display, to an email message you’re composing on the other side of the display.
- If you have an iPad Pro that supports the Apple Pencil, the pencil experience has been expanded to more features for drawing, handwriting recognition, and keyword indexing of documents you create.







Very helpful information! Thank you!