 Today, Thursday, November 12th, 2015, Microsoft releases the first “big” update to Windows 10 to the general public.
Today, Thursday, November 12th, 2015, Microsoft releases the first “big” update to Windows 10 to the general public.
This update (which has been called many things, including The Fall Update, The November Update, and even Threshold 2) brings a series of feature additions and improvements that “Windows Insiders” have been testing the past four months.
Since its release on July 29th of this year, Microsoft HAS released small “patch updates” to Windows 10, but there have been no major “version changes”.
Today’s update is an actual version upgrade with an actual change in the “version and build” number.
I personally think it’s way too confusing to worry too much about, but here are a few tidbits about Windows 10 version and build numbers for the general public…
- The initial release of Windows 10 was called Version 10.0, build 10240.
- With today’s update, Microsoft moves to a new way of naming versions. The newly updated version will be Windows 10 version 1511 (which stands for 2015 November) build 10586.
- From this point forward, Microsoft is expected to release version upgrades either quarterly or twice a year.
Again, there’s no need for the normal home user to worry too much about version numbers, since Microsoft will automatically upgrade your Windows 10 computer as new versions are released.
And this includes the one coming out today. Without any extra effort on your part, the upgrade should happen over the next few days.
Checking Your Version Number
Still, if you would like to check what your version number is, here’s what you can do…
- Click the Start Button to display the Start Menu
- Click All Apps
- Scroll down to the “W” items and click Windows Administrative Tools
- Under Windows Administrative Tools click System Information
- (And yes, you can also just type “System Information” into the taskbar search box to find this icon)
In the window that appears, you’ll see an entry for Version, which shows your actual Windows 10 version number, including the Build.
Here’s what mine looks like (before today’s upgrade)…
Checking Manually For Updates

Here’s what to do…
- Click the Start Button to display the Start Menu
- Click Settings
- In the Settings window, click Update & Security
- If it’s not already chosen, click Windows Update on the left panel, and if it’s not already happening, click the Check for Updates button.
- Once Check for Updates is done, a list of available updates will be displayed, and a button will appear allowing you to either Download or Install the updates.
Windows 10 Fall Update Features
Don’t worry, you won’t see any massive differences when you update to the Windows 10 Fall release.
Instead, you’ll see a series of smaller changes that should make your Windows 10 life a bit easier!
Here are some of the more notable changes…
- On the Start Menu
- Context menus (RIGHT-click menus) are more informative
- Tile columns on right can now be 4 columns wide
- On the Desktop
- Aero Snap (the feature that lets you snap windows to take up 1/2 or 1/4 of the screen) gives you more control of the window size
- Cortana
- You can now use Cortana without signing into your Microsoft account (i.e. with a Local Account)
- She can now track more events based upon emails you receive
- She can understand and track online movie ticket booking
- She can tell you about coupons for various online stores when you visit their sites in the Edge browser
- While reading a PDF, you can highlight a word and ask Cortana for more information about it
- Backgrounds and Colors
- You can turn off the Windows background picture on the Sign-In (password) screen.
- There are more color options in the Personalization window
As always, if you have any comments or questions, I’d love to hear from you. You can leave your thoughts below…

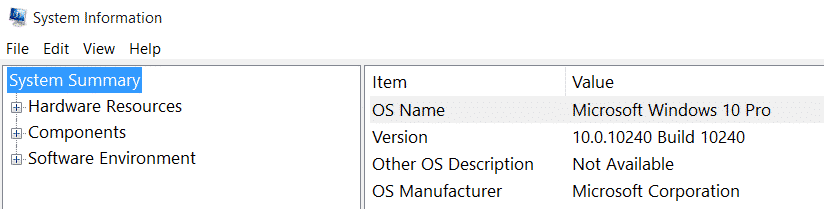







Istill have not gotten my Windows 10and need HOW TO GET IT OR WHAT TO DO
Hi Louise…
First question… did you “reserve” Windows 10 using the small windows icon in the “tray area” (down by the time/date) on your Taskbar? Clicking this icon displays a reservation box. If you have NOT yet done this, go ahead and do it, and in a few days the update should start.
If you HAVE done this, then the next step would be to run Windows Update to see if it “finds” the Windows 10 update. If you are running Windows 7, go to your Start Menu, and in the search box at the bottom type “windows update”. It should appear at the top of the search panel. Click it to open the Windows Update window, and then click the button that says Check For Updates. See if Windows 10 comes up as an update.
This would be a start…
John Lortz
Hi John – I have always enjoyed your DiscoverSkills Updates. Thank you. I have a question. With the latest windows 10 update it doesn’t look like they are going to allow PS3 to be compatible. There are many photostory programs out there but none like PS3. Do you have any suggestions? A similar one for windows 10? Again, I will appreciate any help you may provide.
Don Puent
Hi Donald…
Have you tried installing Photostory 3 on your Windows 10 computer? In talking to Wayne Casper (the guy who used to teach for me at the Landing) yesterday, he has gotten it to work with Windows 10, and is using it to create a slide show as we speak.
To be honest, I just haven’t had a chance to try it yet on any of my Windows 10 computer, but will over the next few days.
In the meantime, I’d download and attempt to install it and run it… even if a message comes up and says it won’t work.
John Lortz
I see there is a class on Windows 10 on February 12 in Lincoln. How do I sign up for this class?
Albert
Hi Albert…
Sorry I’m just now seeing this! I’m afraid the Windows 10 class for this coming Friday is already full.
However, I do have another class scheduled to start on Monday, March 7th at 1:00 PM.
You can register by either emailing me (jlortz@discoverskills.com), or by going to our registration page…
https://www.discoverskills.com/classes/lincoln-cec-class-registration/
Thanks for the message!
John Lortz