[Update – July 22, 2014] – Today CNET reported that a Russian technology site (PCPortal.org.ru) got wind that Microsoft is going to release Windows 8.1 update 2 on Tuesday, August 12th, during it’s normal, monthly “Patch Tuesday” update cycle.
According to CNET, Update 2 won’t include any major enhancements, but will primarily consist of bug fixes.
B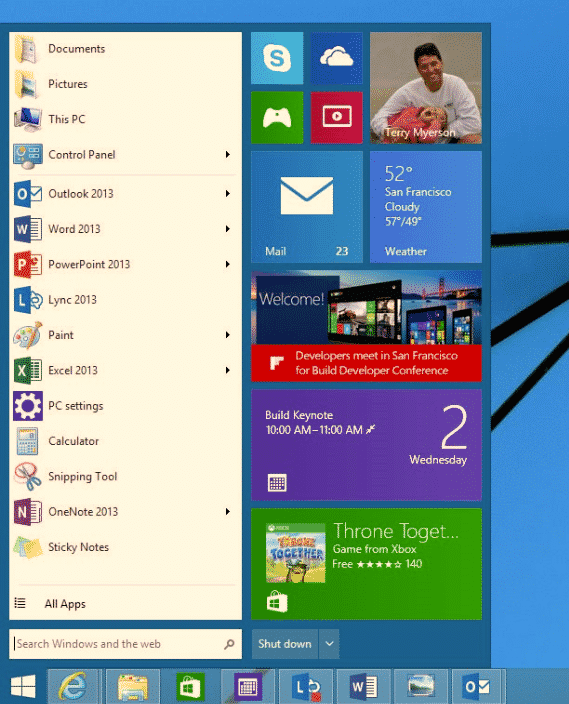 ack in April, the rumor mill suggested that Microsoft *might* include the missing “Start Menu” with Update 2, but not it seems more likely that the Start Menu will return with Windows 9.0 (ak.k.a Threshold) which is expected to be released in April of 2015.
ack in April, the rumor mill suggested that Microsoft *might* include the missing “Start Menu” with Update 2, but not it seems more likely that the Start Menu will return with Windows 9.0 (ak.k.a Threshold) which is expected to be released in April of 2015.
With regards to the Start Menu, it is expected to be some type of hybrid menu that adds the Windows 8 Start Screen features to the traditional Windows 7 menu. Here is a shot of what it might look like…
You can read more about Windows 9.0 in this CNET Article.
[Read on for more about the current Windows 8 versions…]
Over the past few months as I’ve taught Windows 8 classes, one of the most common issues I encounter is how Windows 8 users really don’t know what “version” they have, or for that matter, there ARE different versions.
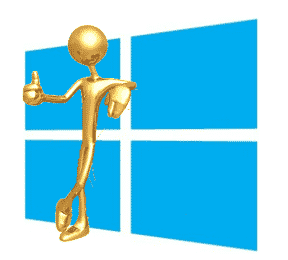
But again, here I’m talking about “upgrade versions” of Windows 8.
Good old Microsoft has made our Windows 8 life very confusing.
Anyway, here’s the deal with regards to upgrade versions…
If you are a Windows 8 user, then you current have one of three different upgrade versions:
- Windows 8 (original)
- Windows 8.1
- Windows 8.1 update 1
Let’s take a closer look and help you discover which one you have.
The Windows 8 Upgrade Timeline
Since its release, Windows 8 has been updated twice, which is why users currently have 3 upgrade versions to deal with.
Let’s look at them and help you determine which one you have, and then, how to upgrade to the latest versions (which is what you should probably do).
Windows 8 (original)
The original release of Windows 8 happened in October of 2012. You can tell if you have this original version because you will NOT see the small “circled arrow” All-Apps button at the lower left of the Start Screen when you mouse-over that area. Instead, when you RIGHT click an empty place on the Start Screen, you’ll see the All Apps button at the right of an options bar that appears across the bottom of the screen.
Here are some screenshots showing you what I mean.
In this first shot, you see the original Windows 8 after RIGHT clicking the Start Screen. Notice at the lower right, you see the Apps button.
This second shot shows the Arrow button that later versions of Windows 8 have on the Start Screen:
Another way to tell if you just have “plain” Windows 8 is to click the Desktop tile and visit your Classic Desktop screen. You will NOT see a Start button at the lower left corner. With the later versions, you DO see a button as I show you here…
Upgrading Windows 8 – To upgrade from Windows 8 to Windows 8.1 update 1 (which is currently the latest version which I talk about below) you just visit the Microsoft Store. It’s a free download.
Microsoft as a good article on updating from Windows 8 to Windows 8.1 update 1. CLICK HERE to read it.
Windows 8.1
This was the first update to Windows 8 that came out on October 17th, 2013, and was available to Windows 8 users for free from the Microsoft Store. The biggest changes included the All Apps button on the Start Screen and the Classic Desktop Start Button (both of which I described and showed you above).
With this version Microsoft also gave you the ability to directly boot to the Classic Desktop.
So if you see these to features, you at least have Windows 8.1 or better.
BUT, if you also see a Title bar at the top of App screens, and the Taskbar appear on the Start Screen and in Apps, you don’t have just Windows 8.1, you instead have the newer, Windows 8.1 update 1 (which I talk about next).
Upgrading Windows 8.1 – If you have Windows 8.1, updates should be set to automatically happen through the Windows Update mechanism, and by now, you should already be updated to update 1.
You can check to see if automatic updates are turned on by going to the Start Screen, and then typing “windows update”. This should take you to the search panel where you should see and click the option “Windows Update Settings”. This in turn takes you to the Update and Recovery screen where you’ll see the status of your updates, and an option “choose how updates get installed” where you can turn automatic updates off and on.
Here’s what it looks like:
Windows 8.1 update 1
This version of Windows 8 was released on April 8th, 2014, and as of this writing in early June, 2014, is the latest update to Windows. It was originally just called “Windows 8.1 update”, but now includes the “1” as an indicator that “update 2” will probably come out later this year. (See below for more information about the future of Windows 8).
The easiest way to see if you have Windows 8.1 update 1 is to visit the Start Screen and at the upper right, next to your account picture, you should see a power button AND a search button. Here’s what they look like:
Other big changes in Windows 8.1 update 1 were the addition of a Title Bar with a Minimize and Close buttons inside of Apps (if you mouse-over the top of the screen), and making the classic Taskbar available on the Start Screen and in Apps (when you mouse toward the bottom of the screen).
Both are shown in this single screenshot:
Finally, with Windows 8.1 update 1, you’re now automatically taken to the Classic Desktop (instead of the Start Screen) when you start your computer.
Ok, are you confused yet?
Oh, and before I forget to mention it…
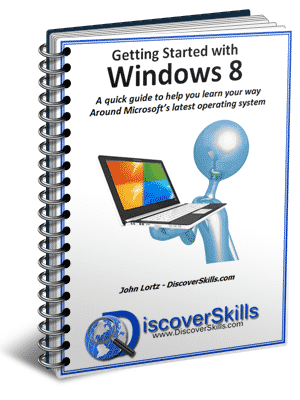 In case you are interested I’ve put together a guide book (CLICK HERE to learn about my book “Getting Started with Windows 8“) that covers ALL the current versions of Windows 8, including 8.1 and the 8.1 update 1.
In case you are interested I’ve put together a guide book (CLICK HERE to learn about my book “Getting Started with Windows 8“) that covers ALL the current versions of Windows 8, including 8.1 and the 8.1 update 1.
What the Future Holds?
Windows 8 original took away our Start Button from the Classic Desktop, and the Taskbar and Title Bar from the Start Screen and Apps.
Windows 8.1 brought back the Start Button (but no Start Menu).
Windows 8.1 update 1 brought back the Taskbar and Title bar to the Start Screen side of things.
Do you see a pattern here?
It sure seems to me that Microsoft is backtracking towards the “old way” of doing things, after realizing that we “mouse-folks” are not as fond of the Start Screen as those “touch-screen folks” are.
And rumor has it, that more changes are on the way.
Although it was originally thought that the next update (probably out in August and called Windows 8.1 update 2) would include the good-old Start Menu, it now appears (according to Mary Jo Foley of ZDNet), that Microsoft is pushing the Start Menu back to the next “major” release of Windows 8 next year.
This major release (currently referred to as “Threshold”) may actually end up being Windows 9. This also means, of course, that you might have to pay for it. Oh great!
You can read more about what Foley has to say by CLICKING HERE
In the meantime, if you ARE a Windows 8 person, I would recommend that you continue to get all the updates.
Again, if you have just Windows 8, visit the Microsoft Store for the update. And if you have Windows 8.1 or Windows 8.1 update 1, check to see if your automatic updates are turned on, since that’s how you can get the latest updates without doing any extra work.
As always, I would love to hear your comments about the subject. You can leave them below!!!

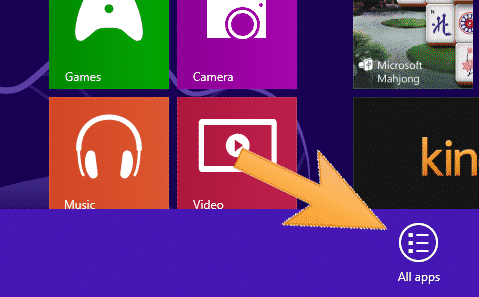
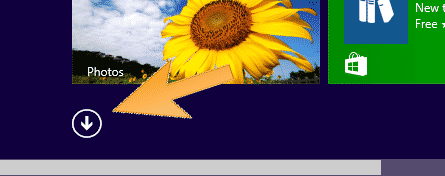
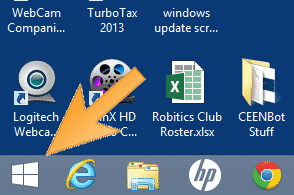
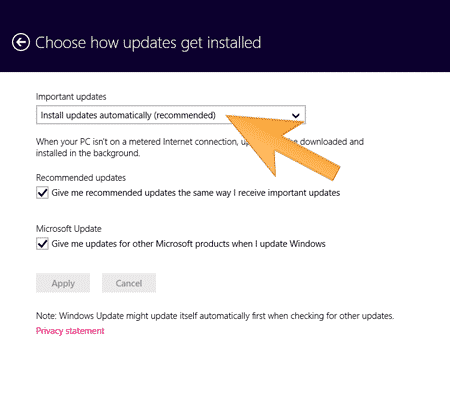
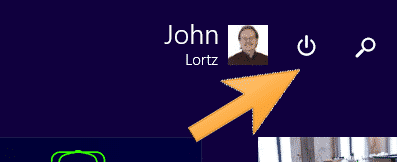
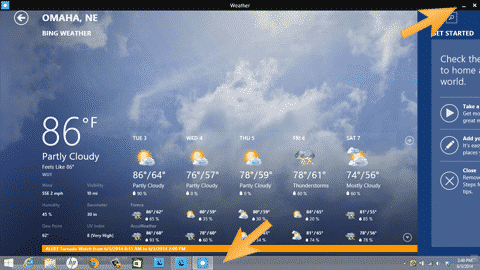






John;Always like to read your material, i don’t have window’s 8 yet, but your articles keep keep me up to date on different things, at this rate it might be windows 9 for me. I just experienced a bad program called rrsavings how it got in my control center i don’t know how,but i always keep a copy of the latest print of the control center, so i have a way to compare icon’s. I sure miss the old times out at the Florence Home,take care. Your Friend Harold
Now how do I get rid of all the programs I have on my windows 8.1 and do not want like store and some music offers?
Hi there…
On the Start Screen side of Windows 8.1, you can RIGHT click a tile and from the menu, choose Uninstall. Note that not all Windows 8.1 apps can be removed.
Thanks for posting!
John Lortz